Automating GCP Instance Management with Ansible
Introduction
Managing cloud resources efficiently is crucial for any organization. Google Cloud Platform (GCP) offers robust infrastructure services, and Ansible, an open-source automation tool, can simplify the process of creating, deleting, and stopping instances. This blog post will guide you through using Ansible to automate GCP instance management.
Prerequisites
Before you begin, ensure you have the following:
Google Cloud Platform account with the necessary credentials
Ansible installed on your local machine
google-auththe library installed for Ansible GCP module support
Setting Up GCP Credentials
Ansible uses service account credentials for GCP. Download the service account key file from the GCP Console.
To work with the GCP modules, you’ll first need to get some credentials in the JSON format:
Create a service account for accessing the GCP console through Ansible and give the owner role.
First, create a service account:
Open the Service Accounts page.
If prompted, select a project, or create a new one.
Click Add Create service account.
Under Service account details, type a name, ID, and description for the service account, then click Create and continue.
Optional: Under Grant this service account access to the project, select the IAM roles to grant to the service account.
Click Continue.
Optional: Under Grant users access to this service account, add the users or groups that are allowed to use and manage the service account.
Click Done
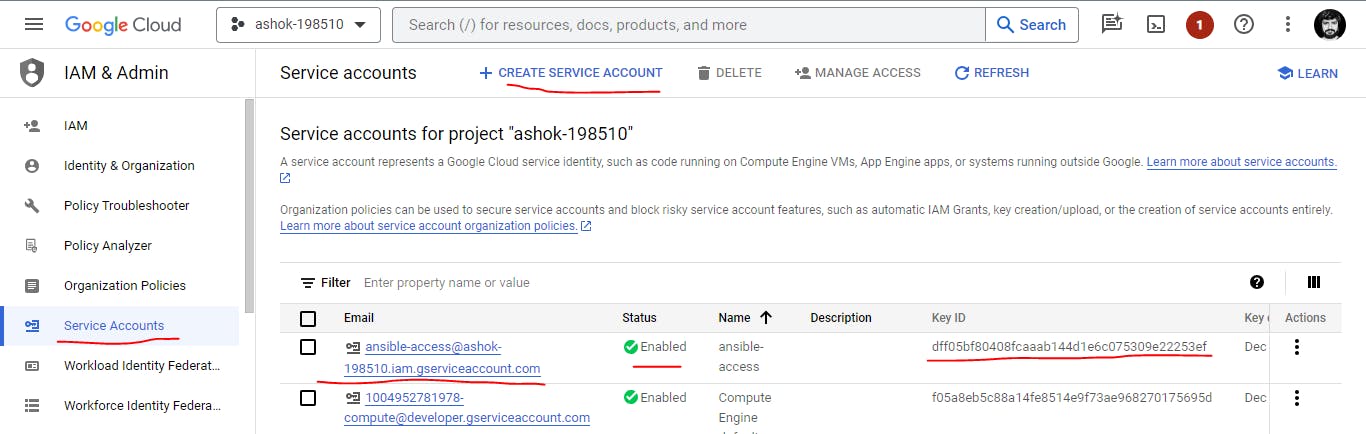
Download JSON credentials
Next, create a service account key:
Click the email address for the service account you created.
Click the Keys tab.
In the Add key drop-down list, select Create new key.
Click Create.
Then download the service key (JSON) of the service account in GCP into your virtual machine because here I am using Kali Linux vm in my local machine as like a virtual box.
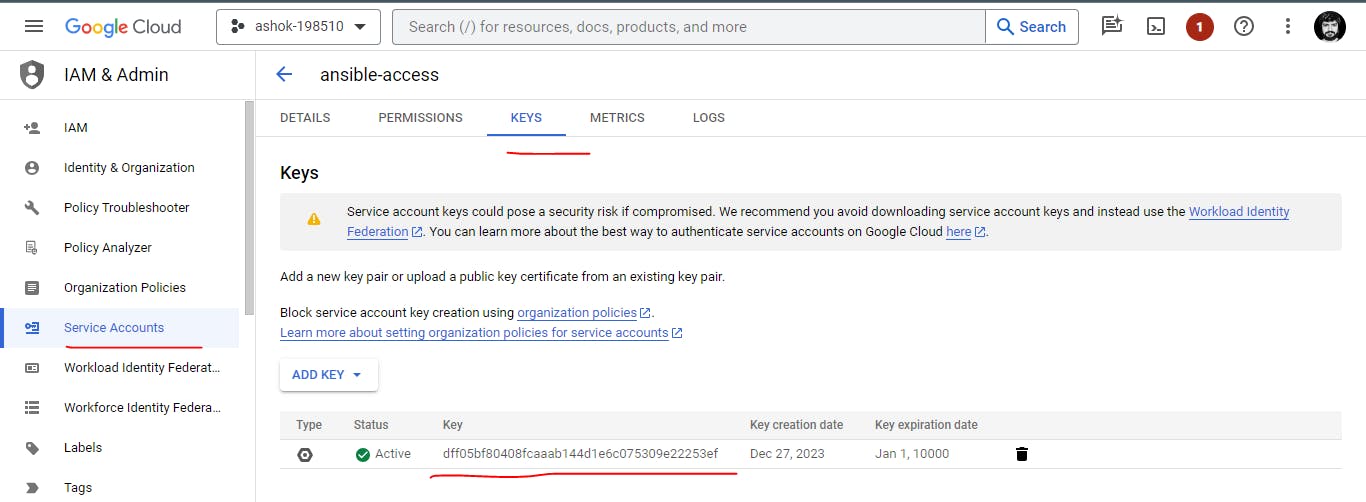
After downloading this json key service and movie to ansible folder structure.

Install the Gcp support module, gcp cli and Ansible.
Install gcp cli
To install GCP cli for debian follow this link
After installation of GCP cli and set up the
gcloud authsetup and give connection to your local vm to gcp console.Install Ansible and gcp modules.


Ansible Playbook for GCP Instance Creation
Create an Ansible playbook (e.g., gcp_vm_create.yaml) for launching a GCP instance:
---
- name: Create an instance
hosts: localhost
gather_facts: false
vars:
gcp_project: ashok-198510
gcp_cred_kind: serviceaccount
gcp_cred_file: /home/sana/ansible-labs/ansible-vm-gcp/ashok-198510.json
gcp_source_image: 'projects/debian-cloud/global/images/debian-11-bullseye-v20231212'
zone: "us-central1-c"
region: "us-central1"
tasks:
- name: create a disk
gcp_compute_disk:
name: 'disk-instance'
size_gb: 50
source_image: "{{ gcp_source_image }}"
zone: "{{ zone }}"
project: "{{ gcp_project }}"
auth_kind: "{{ gcp_cred_kind }}"
service_account_file: "{{ gcp_cred_file }}"
scopes:
- https://www.googleapis.com/auth/compute
state: present
register: disk
- name: Create GCP VM
gcp_compute_instance:
name: 'sample-vm'
machine_type: "n1-standard-1"
disks:
- auto_delete: true
boot: true
source: "{{ disk }}"
network_interfaces:
- network: null # Use the default VPC
access_configs:
- name: External Nat
type: ONE_TO_ONE_NAT
zone: "{{ zone }}"
project: "{{ gcp_project }}"
auth_kind: "{{ gcp_cred_kind }}"
service_account_file: "{{ gcp_cred_file }}"
state: present
register: vm
- name: Show Instance Details
debug:
var: vm
Adjust the parameters such as name, machine_type, disk_size_gb, image_family, image_project, project, and zone based on your requirements.
Here where you get this image name gcp_source_image: 'projects/debian-cloud/global/images/debian-11-bullseye-v20231212'

if you want to os you can also can the os.
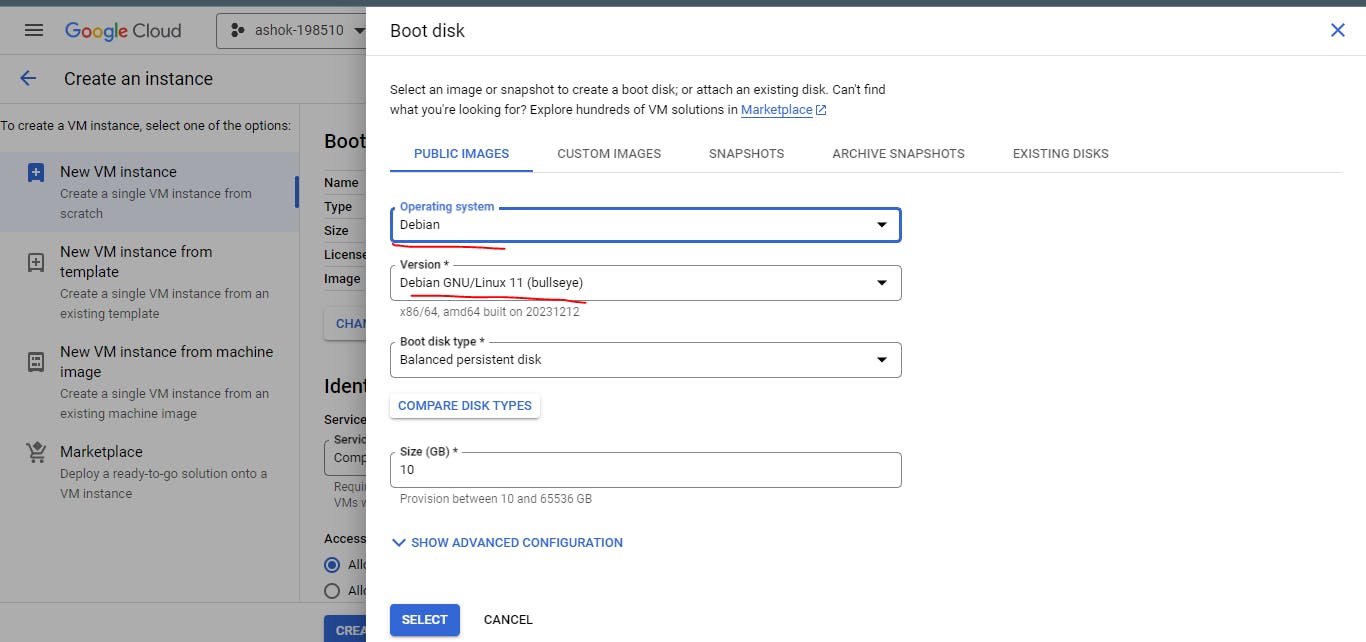
Execute the playbooks using the following commands:
$ansible-playbook gcp_vm_create.yaml
Ansible Playbook for GCP Instance Deletion
Create another Ansible playbook (e.g., gcp_vm_terminate.yaml) for deleting a GCP instance:
---
- name: Create an instance
hosts: localhost
gather_facts: false
vars:
gcp_project: ashok-198510
gcp_cred_kind: serviceaccount
gcp_cred_file: /home/sana/ansible-labs/ansible-vm-gcp/ashok-198510.json
gcp_source_image: 'projects/debian-cloud/global/images/debian-11-bullseye-v20231212'
zone: "us-central1-c"
region: "us-central1"
tasks:
- name: Terminate GCP VM
gcp_compute_instance:
name: 'sample-vm'
zone: "{{ zone }}"
project: "{{ gcp_project }}"
auth_kind: "{{ gcp_cred_kind }}"
service_account_file: "{{ gcp_cred_file }}"
state: absent
register: vm
- name: Terminate a disk
gcp_compute_disk:
name: 'disk-instance'
zone: "{{ zone }}"
project: "{{ gcp_project }}"
auth_kind: "{{ gcp_cred_kind }}"
service_account_file: "{{ gcp_cred_file }}"
state: absent
register: disk
- name: Show Instance Details
debug:
var: vm
Replace your-instance-name, your-project, and your-zone with the actual instance name, project, and zone.
Running Ansible Playbooks
Execute the playbooks using the following commands:
$ansible-playbook gcp_vm_terminate.yaml
Conclusion
Automating GCP instance management with Ansible enhances efficiency and consistency in your cloud infrastructure. As you delve deeper into Ansible's capabilities, you can build more complex automation workflows tailored to your organization's needs.
Happy automating on the Google Cloud Platform!
I hope you people like this blog.
If you like this blog please follow these below Links, You will get more content like this in that links.

WhatsApp Group:- https://chat.whatsapp.com/Ii2xKz9vuW93AWt07m4AYj
Telegram:- https://t.me/ExplorewithAshok
LinkedIn: https://www.linkedin.com/in/ashok-sana
Instagram:- https://instagram.com/explorewithashok?igshid=OGQ5ZDc2ODk2ZA==
Linktree:- https://linktr.ee/ashoksana